OPTIMIZE YOUR PC FOR BETTER PERFORMANCE | FREE FIRE LAG FIX | REMOVE ANY KINDS OF DELAY OR LATENCY
How To Lag Fix Windows 10
Experiencing lag on Windows 10 can be frustrating, but there are several steps you can take to help fix the issue. Here are some suggestions to troubleshoot and improve lag on Windows 10:
1. Update your graphics drivers: Outdated or incompatible graphics drivers can cause lag in games and other graphical applications. Visit the manufacturer's website for your graphics card and download the latest drivers.
2. Close unnecessary background processes: Press Ctrl+Shift+Esc to open the Task Manager and check for any resource-intensive processes running in the background. Close any unnecessary programs or processes that are consuming significant CPU or memory resources.
3. Adjust visual effects: Windows 10 comes with several visual effects that can impact performance. You can disable or reduce these effects to free up system resources. Right-click on the Start button, select "System," then click on "Advanced system settings." Under the "Performance" section, click "Settings" and choose the "Adjust for best performance" option or manually disable specific effects.
4. Optimize power settings: Windows 10 has different power plans that prioritize power-saving over performance. To ensure optimal performance, set your power plan to "High Performance." Right-click on the battery icon in the system tray (or go to Control Panel > Power Options) and select "High Performance."
5. Disable unnecessary startup programs: Some programs automatically start when Windows boots, which can slow down your system. To manage startup programs, press Ctrl+Shift+Esc to open the Task Manager, go to the "Startup" tab, and disable any programs that you don't need to launch at startup.
6. Scan for malware: Malware or viruses can significantly impact system performance. Use a reputable antivirus program to scan your system for any infections and remove them.
7. Adjust virtual memory settings: Windows uses virtual memory (paging file) to supplement the physical RAM. If your system has insufficient RAM, adjusting virtual memory settings may help. Right-click on the Start button, select "System," then click on "Advanced system settings." Under the "Performance" section, click "Settings" and go to the "Advanced" tab. In the "Virtual memory" section, click "Change" and ensure that "Automatically manage paging file size for all drives" is checked, or set a custom size based on your system specifications.
8. Update Windows: Keeping your operating system up to date is crucial for stability and performance improvements. Check for Windows updates regularly and install any available updates.
9. Upgrade your hardware: If you've tried all the software optimizations and are still experiencing lag, consider upgrading your hardware components like RAM, CPU, or graphics card to meet the requirements of the applications or games you're using.
Remember to restart your computer after applying any changes to ensure they take effect. These steps should help improve lag on Windows 10, but keep in mind that the level of improvement may vary depending on your specific system configuration and the underlying causes of the lag.
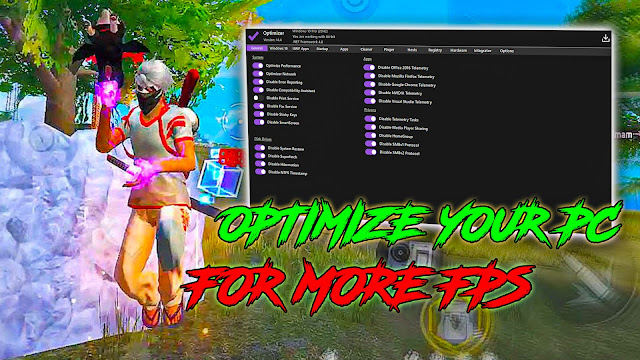

.jpg)
